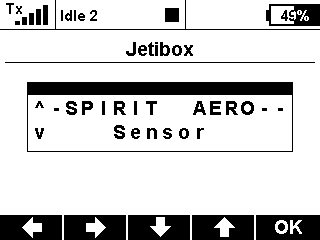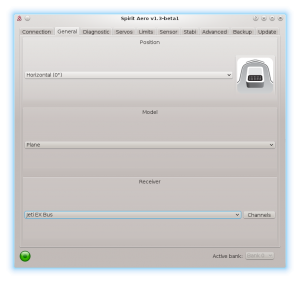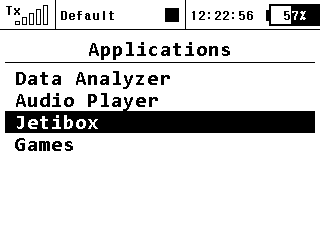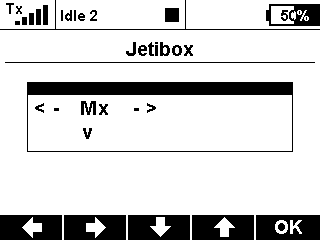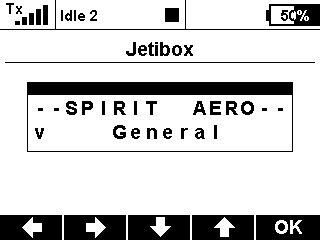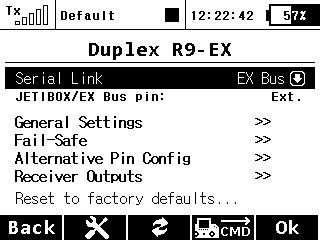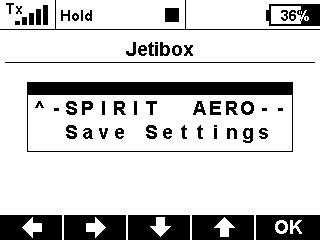Difference between revisions of "Jeti integration"
(Created page with "<languages /> File:Jeti-display.png <translate><!--T:1--> From version 1.3.0 you can use the JETI integration with Spirit Aero! This mean you can fully configure Spirit u...") |
(No difference)
|
Revision as of 09:59, 15 November 2017
From version 1.3.0 you can use the JETI integration with Spirit Aero! This mean you can fully configure Spirit units from JETI transmitters in real-time without need of a computer.
Contents
[hide]1 Requirements
To make it work you will need:
- Jeti Duplex transmitter: DS/DS 14 or 16 or 24
- Jeti Duplex receiver with a free EX port.
- Jeti Integration cable available in our stores.
2 Wiring
The Jeti cable is able to transfer everything including channel data and telemetry. This mean that you will not need to connect anything else except this cable.
On the receiver side the servo cable must be connected to the EX Bus port.
- For new REX receivers the port label is E1 or E2 (EXT port will not work).
- For older EX receiver the port label is always EXT.
If you are using EX receivers with attached telemetry sensor to the EXT port in this case you have two options:
- To use UDI connection (SRXL/SUMD receiver type) - in this case you will loose the Jeti Integration.
- To buy a REX receiver where you can use a telemetry sensors and the Jeti integration together.
3 Spirit Settings
Now you are ready to power up the unit. If your Power supply is not connected yet, we recommend to connect it to the AUX1, AUX2 and/or CH0 port or receiver port. Before you can utilize the Jeti Integration and EX Bus connection, it is important to set the EX Bus receiver type in the General tab of the software. Please start the Spirit Settings and change the receiver type as displayed on the photo. Then save the settings (e.g. by CTRL+S) or the Backup tab/Unit - Save and restart the unit.
4 Integration Menu
When unit is initialized you are able to enter the Jeti Integration menu. Press the MENU button of the transmitter.
Then go to the Applications/Jetibox menu by a rotary knob.
By buttons under display move from Rx to Mx option and press Down arrow button to enter the Mx menu.
There, if the wiring and receiver type is correct, you will see the SPIRIT AERO integration menu.
4.1 Stil can't see the Spirit?
If you have everything right, but the integration menu is still not available, then the only problem can be that the EX Bus port of your receiver is configured to a different protocol.
In this case, enter the configuration menu of your receiver in the Device Explorer - the entry has name of your receiver. Change the Serial Link to the EX Bus. In case of the REX receivers you can assign E1 or E2 port to EX Bus in the Alternative Pin Config menu.
5 Usage
Whenever you want to configure a parameter, go to the Applications/Jetibox/Mx. There the Menu Layout is nearly identical with the PC software to have easy navigation.
It is working in the same way as when the PC software is connected. This mean that when Jeti Integration menu is opened, you can change even the basic parameters that could affect the model significantly.
When using Bank Switching or Real-Time tuning features the menu will take full control of it. The unit will not react to a Switch position changes. For the Bank Switching there is a menu Bank in the main menu where you can manually change the banks.
Always close the integration menu with long press of Up arrow button. Otherwise Bank Switching or Real-Time tuning features will be temporarily disabled. When closed correctly, the unit's Status LED will be steady on.
Do not forget to click the Save Settings in the integration menu when you want to save a changes permanently.
6 Preset for transmitter
You can use our preconfigured profile for the transmitter where everything should be configured to be ready to fly.
The profile has enabled:
- Flight modes
- Bank Switching
- Rescue/Stabilisation modes (activated by a Separate channel)
You can download it right here (Optimized for Jeti DS-14). Then unzip the file and save the JSN file to your transmitter (SDCard) to the Model directory.
In your transmitter there will be new profile called Spirit FBL that you can select.
Enjoy the integration!
7 Channel Mapping
In case that your channels are not matching, we recommend to leave default channel mapping in the unit and to change it in your transmitter.
You can do so in the Model - Servo Assignment menu.
Channel Layout:
- Throttle
- Aileron
- Elevator
- Flaps
- Rudder
- Gyro sens.
- Bank (if used)
- Stabi (if used)
8 Telemetry data
In order to display Telemetry data you have to scan for new sensors first. Go to Menu - Timers/Sensors - Sensors/Logging Setup and then press AUTO button. Scanning will take a few seconds untill all Telemetry variables will show up.
- S Vibes [%] - Vibration level from all axes (0 - 10% is normal level)
- S RPM [Head RPM] - RPM provided by RPM sensor.
- S Voltage [V] - ESC Telemetry | Main Battery voltage
- S Current [A] - ESC Telemetry | Main Battery current
- S Capacity [mAh] - ESC Telemetry | Main Battery consumed capacity
- S Temp [°C] - ESC Telemetry | FET temperature
Once scanning is finished you can add these variables onto the main screen. Go to Menu - Timers/Sensors - Displayed Telemetry and press the ADD button. Add all Telemetry data you want to display.