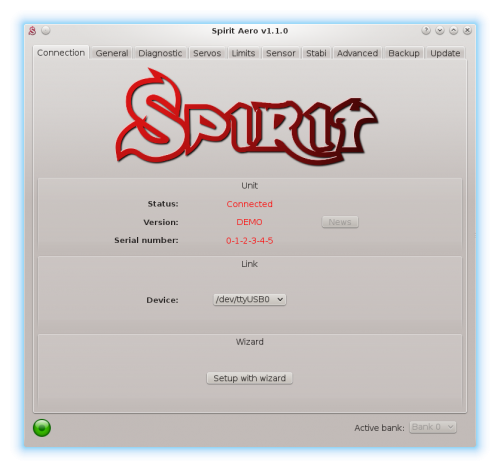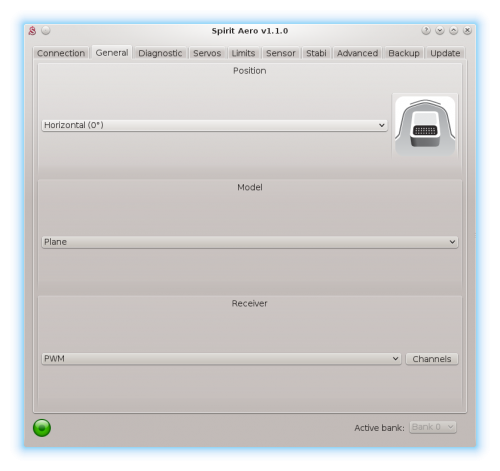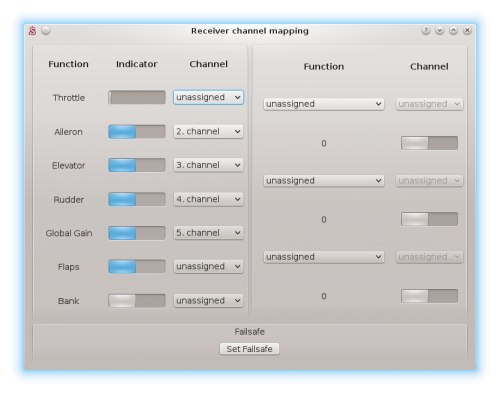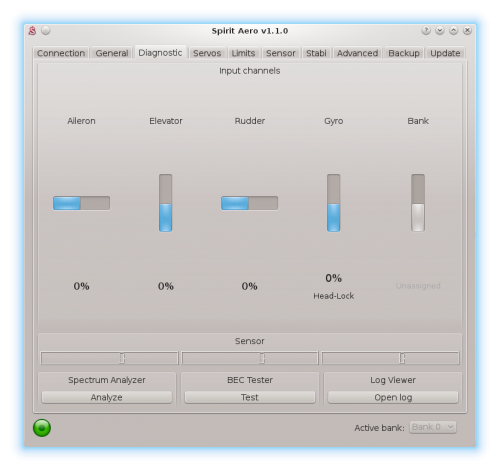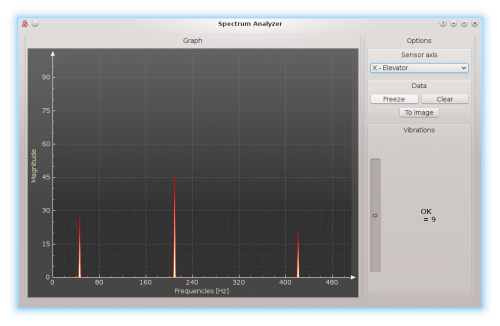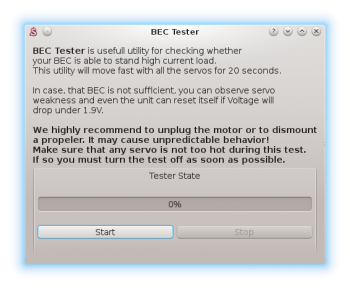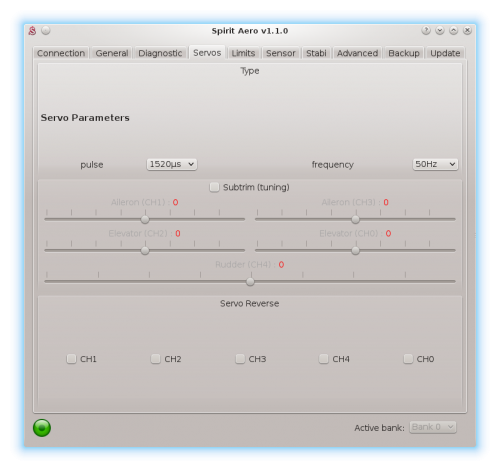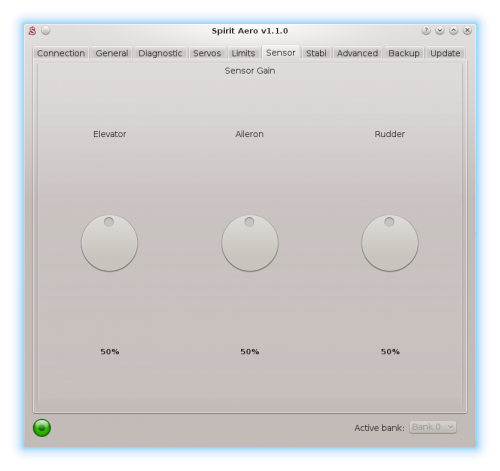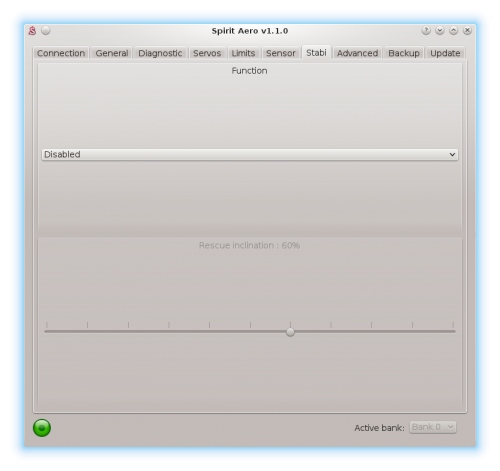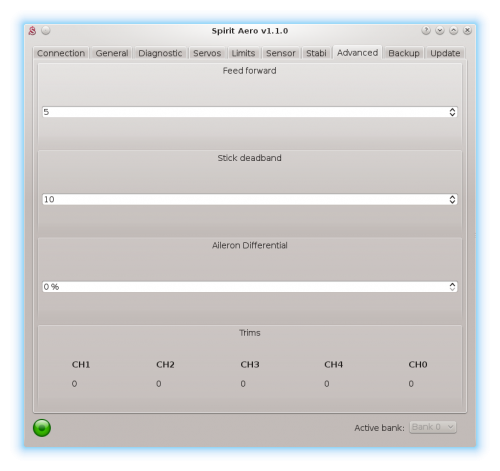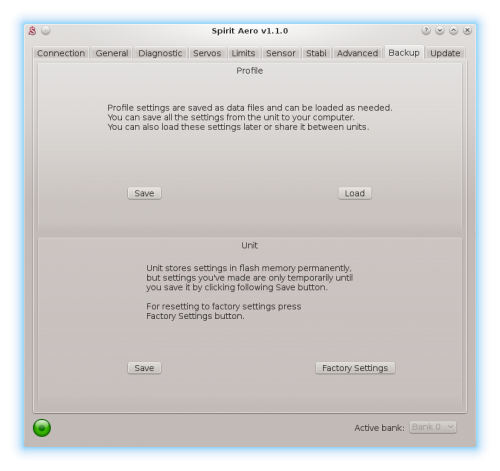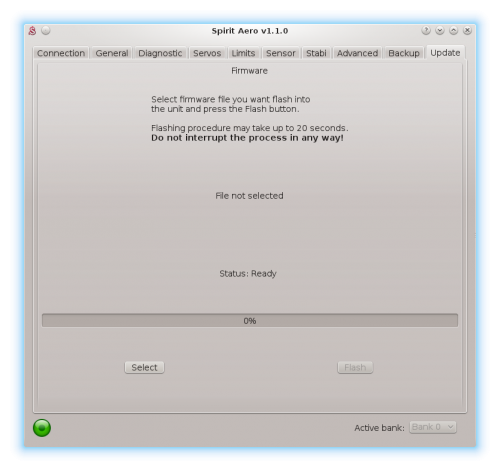Configuration
Configuration is performed using the software, which combines efficiency and simplicity while offering adjustable parameters, including advanced parameters.
The software offers the Setup Wizard. It is highly recommended to use the wizard as it will guide you through entire configuration from the beginning to the first flight.
Contents
1 CONNECTION TO PC
Before you begin the actual configuration it is necessary to connect the system to a computer via a USB port. Depending on the operating system and computer, a driver may need to be installed after connecting the cable to the USB port.
The Spirit Aero is available for the following operating systems:
- Microsoft Windows
- Apple OS X
- GNU/Linux
- FreeBSD
Once connected and the driver is installed successfully a new virtual COM port should be visible in the software and device manager.
MICROSOFT WINDOWS
Install the driver via the software installer. This process will be described in a
following section.
APPLE MAC OS X
For proper functionality it is important to download and install the driver from
the following URL:
http://spirit-system.com/dl/driver/SiLabsUSBDriverDisk.dmg
GNU/LINUX a FreeBSD
Nothing needs to be installed.
1.1 WIFI-LINK
The Spirit Aero software can be also connected with Wifi module. It is called Spirit Wifi-Link (Heli). Wifi-Link (Heli) can completely replace the USB interface. Thus user can perform all the settings wirelessly. You can find description of the connection with all instructions at the Wifi-Link (Heli) instruction page.
2 CONNECTION WITH THE UNIT
If you have already attached the USB interface to your computer, next connect the interface cable to the SYS port of the Spirit unit. The Spirit unit can not be powered from the USB cable/SYS port so it is necessary to power it from either the receiver, a BEC or an external battery pack. The RUD and AUX ports are used to power the Spirit unit and if using a BEC or battery pack it is suggested to connect to these ports with a voltage between 3V and 15V. The middle wire must be the positive voltage connection.
Never plug a connector for powering the unit to SYS or ELE/PIT/AIL ports.
3 CONFIGURATION SOFTWARE INSTALLATION
Below are the installation instructions for the supported platforms. The configuration software is available on the Spirit System website:aero.spirit-system.com/.
MICROSOFT WINDOWS
Run the installer and follow the wizard.
If the driver is not installed yet, you will be given the option to do so during the
installation process.
The installer will go through all the necessary steps to prepare your computer
for running the configuration software. Upon completion of the installation
process, the configuration software can be launched from your desktop or
program list, called “Spirit Aero”.
APPLE MAC OS X
Install the downloaded software by opening the DMG file and then moving the
content to your Applications folder. Configuration software can be launched from
the Applications folder with “Spirit-Aero“.
GNU/LINUX a FreeBSD
Extract all the files from the downloaded archive to, for example, your home
directory.
Configuration software can be launched from the newly created directory
with the file „settings.sh“.
4 CONFIGURATION SOFTWARE
Once the software is installed, ensure your Spirit unit is connected via USB to the SYS port, powered on and initialized (LED lights are on), then run the software on your computer.
Start the Spirit Aero from your desktop or a directory where it was installed.
The configuration software should be started after the unit has initialized. Whenever the Spirit is initialized (status LED is on) and connected, you can make adjustments to the settings. Configuration during flight is not possible due to the associated safety risks.
PROBLEMS WITH WINDOWS
If the configuration software is unable to detect a valid COM port, you can try
starting the software as Administrator.
Alternatively, check the COM port number. If the value is too high try
reconfiguring the port number (Silabs device) to, for example, COM1 – COM4.
For notebooks it is also worth disabling any USB power saving features in Device
manager.
5 SOFTWARE USAGE
After successful connection of the Spirit unit, all configuration features should be accessible. If not, try to either choose another COM port (Device) or try to restart the software, disconnecting the unit from the power supply and repeating the procedure.
Make sure the software is launched after the unit has initialized.
5.1 CONNECTION TAB
This tab indicates the current status of the connection, informs you about the current version of the firmware, displays the serial number of the connected unit and allows you to change the COM port. In addition it features a wizard for initial setup.
We recommend using this wizard, as it will guide you through a basic setup in the easiest and simplest way.
5.2 GENERAL
If you have already set up the unit using the wizard, you can make additional adjustments to your setup here. All values relate to the settings you selected in the wizard.
Whenever parameters are changed, the new value is immediately applied but not saved. Unless settings are manually saved, after disconnecting the power supply all unsaved changes will be lost. (see Backup tab.)
Position
Selects the position in which the unit is attached to the model.
(See section 3 - Installation)
Model
Select the model type.
In case that the model is equipped with 3-4 servos, please select Plane.
For Flying Wing (Delta), please select Flying Wing.
Receiver
Select the type of receiver you are using:
PWM – standard receiver.
PPM – single line connection.
Spektrum DSM2/DSMX – DSM2 or DSMX satellite. (for Spektrum integration (Heli))
Futaba S-BUS – receiver connected via SBUS.
Jeti EX Bus – receiver connected via EX Bus (for JETI model integration).
SRXL/SUMD – receiver connected via SRXL, SUMD, UDI. (for HoTT integration (Heli))
Channels
After clicking the button, the window with channel assignment is displayed.
You can assign any channel to any function here. The number of available
channels is dependent on the receiver type. Remember to only assign one
channel to each function.
When a channel for Throttle function is assigned, throttle output from the unit
can be obtained from the AUX position.
When a channel for Bank function is assigned, then Bank switching is activated
(See chapter 5.6).
When a channel for Global Gain function is unassigned, it is possible to configure
global gain directly through this software in Sensor tab. The unassigned channel
could be used in another way, e.g. for Bank switching.
Failsafe
For a PPM, Futaba S-BUS, Spektrum DSM2/X, Jeti EX Bus, SRXL/SUMD receiver types you
can set the Failsafe directly in the unit. Channel values are stored
immediately after clicking the Set failsafe button. In case that the signal is
lost for more than 1 second it will set the values automatically in the flight.
With other receiver types the Failsafe is programmed in the transmitter or receiver.
Realtime tuning
By assignment of a parameter (P) it is possible to change the settings directly from your transmitter.
You can comfortable set selected parameter by changing channel value (for example by a potentiometer).
Thus you do not need a configuration software at all. Usual transmitter is enough.
A change in corresponding channel will immediately change value of the parameter. Maximal deflection will set the highest value of the parameter, while the minimal deflection will set the lowest value.
Realtime parameter tuning has the highest priority. So when enabled, saved value from the profile or a Bank will be ignored.
This functionality is enabled only when the configuration software is not connected. This will prevent from a possible collisions. As soon as the software is disconnected, selected parameter is configured by the channel value. In case that the software is started again, it will keep value from realtime tuning in it's memory. However, with opened software policy described above will be applied again (Realtime tuning is inactive and value will be intact even if channel is changed).
You can configure 3 different parameters and functions simultaneously with this feature.
If function (F) is assigned, it is engaged when it's value is equal to 1. Vibration analysis function allows you to measure vibrations during the flight. It is described later in the Diagnostic tab section.
When parameter tuning is complete, it is recommended to open the software and save the settings to the unit. Then unassign the parameter so the value can't be changed anymore.
It is recommended to always carry extreme caution to not lose control of the model!
Trim flight
To set trims so that the model will fly precisely even without gyro enabled, you can perform a trim flight as you are used to do.
First from all, assign a free channel for the Special function - F: Set trim in the Channels window.
Then set the Global Gain at 0% and when doing a maiden flight, you can use trims directly in your transmitter to correct unwanted movement. After landing, activate the Set trim function. This function will save the trim values to the unit so that it will memorize current deflections. The activation is followed by a servo movement when successfull. The model must be completely without a motion to save it. Then you can turn off the power and return transmitter trims back to the center. On next power up, the unit will set saved trims after the initialization.
Saved trim values are always displayed in the Advanced. By default they are in zero. When using Head Lock gyro mode, you do not have to perform a trim flight.
To reset saved trims it is enough to start the unit with activated F: Set trim function.
5.3 DIAGNOSTIC TAB
Once the settings in the previous tab have been completed, it is now recommended to make any adjustments and changes required in the transmitter so that the transmitter controls match the displayed system's outputs. Generally, each transmitter is different and the center of the channel is never exactly the same. Wear and environmental influences can also have an effect causing the center of the channels to fluctuate. Another consideration is the maximum and minimum value of each channel. Here, you adjust your throws using your transmitter's servo endpoint adjustments.
For proper operation of the unit, it is necessary that movement of each channel correspond with the bars. Direction of the movement must be same as well.
Secondly it is necessary to check the values of aileron, elevator and rudder channels. These channels must be centered at approximately 0%. The unit automatically detects the neutral position during each initialization. Do not use subtrim or trim functions on your transmitter for these channels, as the Spirit unit will consider these as an input command.
Ensure all subtrims and trims are zeroed. It is also recommended to set the maximum and minimum values.
Test the minimum and maximum throws for all channels, if these values are not equal to -100% and 100% in the diagnostic tab it is necessary to adjust your transmitter endpoints to correct this.
After these adjustments, everything should be configured with regards to the transmitter. If some channels oscillate around the center, it may mean wear of the transmitter potentiometers. This can be compensated for by increasing stick deadband in the Advanced tab. (Covered later)
If the values in the aileron, elevator, or rudder channels are shown in bold, the system is recognizing a command to move/rotate the axes.
To determine Global Gain and gyro mode you can check Gyro bar in the Diagnostic tab. Following modes are available:
- N – Normal (Rate)
- HL – Head Lock (will hold direction)
- HF – Head Lock with active Function. (Covered in the Stabi tab)
SPECTRUM ANALYSER
The Spectrum analyser is a tool for measuring the amount of vibrations on your model. It is a diagnostic tool designed to determine which rotating part is causing a problem. With this information you can easily identify and fix any problems with your model.
To check condition of the model you can see "Vibrations" bar. This indicate general vibration amplitude in selected axis.
It is possible to measure vibrations in three separate axes:
- X - elevator axis
- Y - aileron axis
- Z - rudder axis
- In-Flight - flight vibration player
The live graph shows frequencies for the currently selected axis. This enables you to see both the frequency and magnitude of the vibration on the selected axis.
Vibrations are transmitted to each axes dependent on several, various factors. Frequencies and magnitude are dependent on the model construction. We recommend you check all axes each time you are doing measurement. However vibrations should not exceed 50% for all axes at any time. In the case vibrations are at 90% or more, the model has an issue that needs to be rectified. Should the magnitude exceed 90% on any of the given axes, it is recommended to fix whatever issue is causing these extreme vibrations before flying the model. Even though Spirit unit is highly resistant to vibrations, these could cause unwanted interactions with the Spirit unit and could also cause mechanical failure of the model. Such high vibrations can cause Loctite to fail and other mechanical parts to break.
Vibration levels:
- Vibrations up to 50% - vibrations at a normal and acceptable level
- Vibrations between 50% and 90% - raised vibration levels
- Vibrations exceeding 90% - extreme vibration levels
As well as overall vibration levels not exceeding 50%, any specific frequency (peak) should not exceed 50%. Anything above this level should be cause for concern and requires further investigation.
For comparing the graphs, you can use the Freeze button. The current live graph is displayed and the graph captured using the Freeze button is saved and will be displayed as subgraph. This graph can be deleted with the Clear button.
It is possible to save the Spectrum analyser graphs. Using the To image button, the current graph will be saved as an image.
The Spectrum analyser is able to detect the vibration frequencies up to 500Hz (rotating parts at speeds up to 30,000 RPM).
Measurement procedure
- Remove a propellers from the model or block it from movement.
- Place the model on a suitable, soft surface (e.g. grass).
- Run the Spectrum analyser (this also freezes all servos).
- Spin up the motor to the usual flight RPM.
- Switch between the X, Y and Z axes, saving an image of each.
- Check vibrations in all axes.
- Stop the motor.
Recognizing vibrations
To recognize which component or part is causing abnormal vibrations it is necessary to determine the speed of the highest peaks. Usually it is the motor, it's shaft and bearings.
In order to find out which part of the model is causing the unwanted vibrations, move cursor to the peak and check the head speed (RPM).
Most excessive vibrations are usually motor related as it is the only one rotating part.
Once you identify which part of the model is causing the unwanted vibrations, you can gradually remove components of the suspect assembly, repeating the measurement process until the vibration disappears. Once the vibration levels have dropped to an acceptable level, you have found the suspect component and can replace it.
Measuring with propeller installed carries some safety concerns and will also show increased levels of vibration.
In-Flight - vibration analysis from flight
This feature allows you to record vibration spectrum from any moment of the flight. By selected channel you can tell the unit when the spectrum should be taken. The spectrum can be later viewer in the Spirit Aero software with the In-Flight option in the Diagnostic/Spectrum analyzer. Saved vibration spectrum will be stored until unit will lost the power. Saved record is rewritten on repeated activation.
For vibration measurement in the flight set the Special function in the General/Channels. Assign function F: Vibration analysis with axis you want to measure. Then select a channel which will be used for activation of the function.
As soon as the value is equal to 1 the vibration spectrum is saved. The record is saved exactly at the moment when function will change it's state from 0 to 1.
During flight it is enough to change state of selected switch of your transmitter (for example 2-state switch). After landing you can connect unit with the software and open the Vibration analyzer (select In-Flight axis to display the spectrum).
BEC TESTER
The tester is used for determining whether your power supply for the unit, receiver and servos is sufficient. The purpose is to achieve the biggest current spike and verify that your supply voltage will not drop under the safe level.
Click the Start button to start the test. After 20 seconds it should be finished.
If you will observe any issue, then your power supply is insufficient and should not be used. In this case power supply with higher current rating should used.
LOG VIEWER
The log is used to record events during flight. If a problem occurs and the reason isn't immediately known or evident, checking the log can help in identifying the issue.
It works in such a way that it records various events from the time the unit is powered on. If an event occurred you can see this in the log, reporting to the log is done every 10sec. When you click the Open log button you can see the current flight log which contains all the events from the last flight. When the power is disconnected, the log is cleared.
In the case of a major problem occurring during the flight ![]() , the log is then saved permanently to the unit's memory and remains there until such time as the log is opened.
If there is a saved log in memory, the user is advised with the message “Log from previous flight is available!” and the log from the flight when the problem occurred is opened. For example, when a signal is lost or the power supply failed you can find this in the log. The log from the first flight where the major problem occurred is always saved. If this is not opened, then it will not be overwritten with a newer one. In this state, the user is also notified by different servo movement during the initialization process - elevator servo will change it's movement direction.
, the log is then saved permanently to the unit's memory and remains there until such time as the log is opened.
If there is a saved log in memory, the user is advised with the message “Log from previous flight is available!” and the log from the flight when the problem occurred is opened. For example, when a signal is lost or the power supply failed you can find this in the log. The log from the first flight where the major problem occurred is always saved. If this is not opened, then it will not be overwritten with a newer one. In this state, the user is also notified by different servo movement during the initialization process - elevator servo will change it's movement direction.
The log can contain the following events:
- The model is in good condition. The unit did not recognize any problems.
-
- Sensor calibration was successful.
-
![]() Aileron, Elevator, Rudder Limit Reached:
Aileron, Elevator, Rudder Limit Reached:
- Some servo reached its configured limit. When this event occurs before or after a flight it is not a problem. If you see this during flight it indicates that the model achieved it's maximum configured deflection for the control elements/servos. Usually it is not an issue, but if you will notice that the model is unable to rotate fast enough, then the configured range in the Servo tab is too small.
-
- Received frame is unusable and will be ignored. In the most cases it does not present any problem. If the event is occuring often, then connection between receiver can be wrong or there is excess noise. Verify quality of the link and check the cable between unit and receiver.
-
- Signal lost suddenly. This problem should not occur at any time and must be resolved before the next flight. There could be a problem with the receiver and/or transmitter antennas. It could be a faulty receiver cable or the connection between the unit and receiver. In some cases signal loss can happen because of interference that is coming from a radio tower.
-
- The main loop was delayed. This can happen when wiring is incorrect or there is abnormal electrical noise interference with the unit, for example, from a BEC. If using the configuration software it could mean the link to the Spirit unit is slower than it should be.
-
- Power supply voltage is lower than 2.9V. This mean you have to use a BEC that is capable of handling higher loads. In rare cases it could be faulty connections in cables.
-
- Vibration level achieved the level that is not normal and can affect integrity of the model. During hard acrobatic maneuvers the event can occur more frequently.
-
All reviewed logs are saved as PDF files into Documents directory.
5.4 SERVOS TAB
This tab is used for servo configuration, care should be taken to ensure correct frequencies are used and that the directions are set correctly.
Type
In this section, set the values for neutral pulse and frequency according to your servo manufacturer specifications.
For analog servos the frequency is usually a maximum of 60Hz.
Subtrim (tuning)
By ticking the item Subtrim (tuning) the unit will be switched into a special mode where you can set the servo neutral position. In addition, gyro will be disabled.
Servos can easily be adjusted at this time, e.g. by arrows.
Set all servos so that their arms are at the center as close as possible. At the same time the control elements (aileron, elevator, rudder) should be at the center position as well.
The goal is to achieve approximately equivalent travel from the center and that the servo arms are perpendicular to the push rods. All servos, i.e., CH1, CH2, CH3 and CH4, are set separately on individual sliders. CH1 and CH3 are the aileron servos. CH2 controls the elevator and CH4 controls the rudder.
Once set up, un-tick the Subtrim (tuning) check box to turn off this special mode.
Servo reverse
This allows you to choose which servos should have their direction of motion reversed. After this settings the model should react correctly to the sticks movement.
This parameter is the most important!
5.5 LIMITS TAB
This tab affects limits and servo travel ranges.
Aileron, Elevator, Rudder range
Sets the minimum and maximum deflection of the servos.
We recommend setting these values for both directions to the maximum
allowed range by the manufacturer of the model. If range is too small, it will not allow you to perform fast rotations.
Do not exceed allowed limit for your model.
5.6 SENSOR TAB
This tab is the last important part of the settings which must be configured.
Global Gain – This parameter is enabled only in case of unassigned Global gain channel. It replaces function of Gyro gain from the transmitter, so you can directly set the value in the software.
Sensor Gain
The rotary dial adjusts the gyro sensitivity for aileron, elevator and rudder axes.
Aileron, Elevator, Rudder – The higher the value is, the higher the accuracy within the control loop. The default value is preconfigured to 50% gain. If oscillation is observed on a certain axis, decrease the gain.
Global Gain in the software or in your transmitter can be programmed in this way:
- Head-Lock mode: 1% to 100%
- Normal (Rate) or a special function: -100% to 0%
Negative Global Gain can be used to activate the rescue or the stabilisation modes – check the Stabi tab.
5.7 STABI TAB
The Spirit unit offers you the options of model stabilization and rescue mode. The stabilization function, once activated, will recover the model to a horizontal or ascending position without any other input from the pilot, this can be used as a “bail-out” feature when trying new maneuvers and can help with the learning process.
Rescue mode complements the normal operation of the Spirit unit. If activated, the model will recover to a configured inclination and can start with ascending as per the settings. This function can be used any time when the pilot loses orientation or control of the model.
How to setup the Rescue or Stabilisation is described in the Stabi mode page. From version 1.1.0 you can activate selected Function by two different methods:
- Negative Global Gain
- Separate Channel (NEW)
Negative Global Gain method is suitable for radios with low channel count (6 - 7). When you have available unused channel, method with a Separate channel is better and easier.
The Spirit unit allows you to assign a stabilization or rescue mode using the Global gain channel. 0 - 100% gain in the transmitter is always heading lock gyro mode and with -100 – 0% gain, you are able to activate stabilization or rescue mode. This means that instead of normal (rate) mode, it will stay in heading hold gyro mode, plus rescue/stabilization is activated. So, while rescue/stabilization mode is activated, a Global gain of -70% is considered as 70%. This behavior can be also observed in the Diagnostic tab.
Some transmitters have a gyro range of 0 to 100% where 50% is the middle - zero gain (e.g. Spektrum DX6i). Others use a range of -100% and 100%, where 0% is the middle.
Function
Here is where you select which mode should be activated at negative Global Gains.
- Disabled - Normal (Rate) gyro mode.
- Rescue (Normal) - Recovers the model to an upright horizontal position – landing gears always to the ground. Additionally the model will start to ascend depending on the settings. This recovery mode is great for the beginners.
- Rescue (Acro) - Recovers the model to a horizontal position, inverted or upright, whichever is closer at the time of activation. Additionally the model will start to ascend depending on the settings. For intermediate and advanced pilots that are flying acrobatic maneuvers.
- Stabilization (Normal) - stabilization mode - gears always to the ground. This mode is good for learning the basics such and slow transitions. Model is always pushed to the horizontal position.
- Stabilization (Acro) - stabilization mode - inverted or upright, whichever is closer at the time of activation. This mode is used for learning the basics of acrobatic maneuvers. If the sticks are in the center, the model has tendency for returning to the horizontal position.
If using these modes, be sure your model is initialized on a flat surface, not tilted to any side. Do not tilt the model for more than 5 seconds after initialization. It can be initialized in normal or inverted position.
To verify that the Rescue mode is operating properly, you can activate the Rescue and observe the elevator. When the model is lying with e.g. gears on the ground, elevator should go always up (if the Rescue inclination is configured to a non zero value). When you tilt the model (nose up), the elevator must return back as the model will achieve a configured inclination.
The rescue mode is very demanding on the BEC. Be sure your BEC can handle such peak loads. In case it is is not sufficient your model could crash! Never exceed angles recommended by manufacturer of the model, else the mechanics can be damaged during the flight!
Rescue inclination
This determines inclination of the model that will be maintained during rescue activation.
100% means the maximum inclination (angle) of the model.
With 0% model will recover to the horizontal position.
Direction control rate
This specifies the rate of controlling direction for the stabilization mode.
Low values are well suited for beginners. Higher values are more appropriate for Acrobatics learning.
5.8 ADVANCED TAB
This tab is for more advanced configuration of the Spirit unit. It is recommended that you fully understand these parameters before adjusting them. These parameters rather depend on preferences of the pilot.
Feed forward
This parameter is used to set amount of direct feel between your sticks and
your model. The higher the value, the more aggressive the model will feel and the faster the model will react to the stick movements.
If the value is very high, bounce-back effect can occur when a stick is released quickly. It will also affect rotation speed in all axes similarly to Dual Rate.
If the model feels disconnected and there is a lag between stick inputs and
the model, try increasing this value.
Stick deadband
Determines the area, around center stick, where the system does not recognize any stick movement. If channel readings are inprecise the value should be increased. This can be verified in the Diagnostics tab. This parameter does not replace the Exponential function.
Aileron Differential
In case that direction during aileron rotation is not held precisely increase the value.
5.8.1 TELEMETRY SETTINGS
ESC Telemetry is feature that enables transmission of the telemetry variables from the ESC to your radio. Covered in the ESC Telemetry page (Heli).
5.9 BACKUP TAB
Here, you can save the settings to your Spirit unit before powering off, you can also save the settings to your computer here, Should you need to reload them at a later date.
Profile
This section allows you to Save and Load complete settings of the unit to a specified file. If you have more than one of the same model, it is not necessary to carry out a complete setup again, just load the stored settings easily with the Load button.
Unit
Any changes to the configuration can be saved at any time to the internal flash memory of the unit.
To put all settings to a factory defaults, click Factory Settings.
Remember to save the settings each time you want to store the settings permanently. You must press the Save button. Otherwise, the changes will be lost after the Spirit unit is turned off.
Bank Switching
In case that the Bank Switching is enabled, you can save the settings from single bank or even all banks. To see the differences between Banks you can use Bank Comparison feature.
5.10 UPDATE TAB
If you want to update the firmware, you can do so in this tab.
Firmware
First select the data file containing the firmware (*.4df) – Select button.Once the file is selected, press the Flash button. The upgrade progress will be displayed here. After completion, a confirmation dialog box should indicate a successful update.
Then, unplug the unit from its power source.
Upon the next start it will load with the newly flashed firmware.
Configuration of the unit is not changed, so you do not need to save/load it.
You can get firmware from: aero.spirit-system.com.
6 BANK SWITCHING
This functionality allows you to switch between saved settings during a flight. Switching is done through the transmitter, so that channel's value is changed. This mean that a Bank can store one unique settings. The unit is able to store 3 different banks.
With a transmitter you are able to use a three position switch to switch freely between banks.
Bank switching is disabled by default, so you can decide whether it is useful in your application. You have to activate it by the assignment of Bank function in the General/Channels window. Generally, it is assigned to channel 7.
- Bank 0 – active in range of lower third (impulse under 1400μs).
- Bank 1 – active in range of mid third (impulse between 1400μs to 1640μs).
- Bank 2 – active in range of upper third (impulse above 1640μs).
Initial settings for Bank 1 and Bank 2 are equal to Bank 0. Bank 0 allow you to configure all parameters, while Bank 1, 2 does not allow to set main parameters. For safety, Bank 1 and 2 does not allow you to set any main parameters.
The Bank switching is great for switching between sensor gains for low or high flying speed, for slow acro or demanding maneuvers. Alternatively it can be used just for tuning your settings.
If the software is connected with the unit then bank switching via the transmitter is disabled. Then, Bank switching is performed using the software in bottom part of the window. When a bank is switched using the software it is necessary to save your settings to the unit before you switch Banks, or your settings will be returned to the previous (unchanged) state.
7 SOFTWARE KEYBOARD CONTROL
For fast and easy configuration we have implemented keyboard controls in the software.
| Shortcut | Function |
| F1 to F10 | Switch between tabs. |
| ESC | Exit current window. |
| CTRL + S | Save settings to the unit. |
| CTRL + P | Save profile to your computer. |
| CTRL + L | Load profile from your computer to the unit. |
| CTRL + W | Connection settings for the Wifi-Link module. |
| Numpad 0, 1, 2 | Switch between banks. |
| Tab | Switch between parameters. |
| Space | Select parameter / option |
| Arrows | Increase / Decrease value. |
| Page Up / Page Down | Increase / Decrease value by tens. |
| Home | Set the lowest value. |
| End | Set the highest value. |